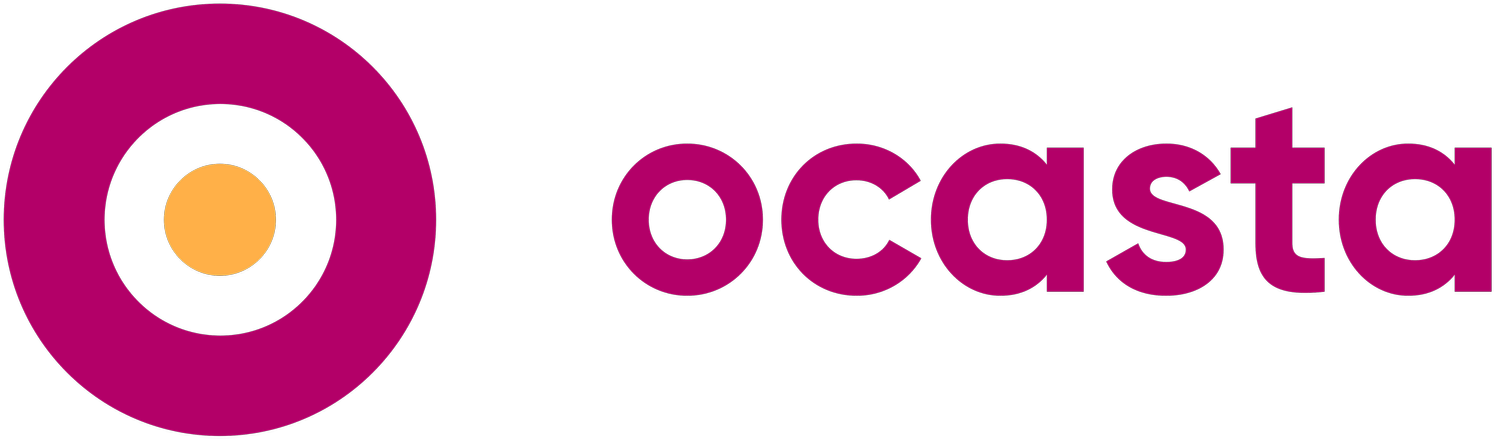Stop distractions at work! Control your notifications with iOS 12
Reduce distractions and disturbances
Do you ever feel bombarded with notifications that add no value to your day and continually distract you? The activity reports allow you to see exactly how many notifications you receive each day or each week. From there you can then decide if you should be disabling any notifications to reduce distractions to your day.
Disable notifications from lock screen and notification centre with instant tuning
Do you still get notifications that you just never want to see again? Now, with the new update to disable notifications from an app, you don’t even need to go to the settings. Simply wait until you get a notification from the app that you do not want. Swipe left on the notification and tap the Manage button. This will then bring up another menu and you can simply tap Turn Off… this means you will never see those notifications again.
Temporarily stop certain notifications from appearing on your lock screen
With instant tuning, you can choose to have notifications delivered silently so that you're not continuously interrupted by alerts. Perfect for social notifications that perhaps you don't want to receive during work hours.
Simply follow the steps above 👆 then when you get to the second screen instead of hitting Turn off... simply press Deliver Quietly. This is great if you want to temporarily disable them from appearing on your lock screen for certain events such as meetings or out for lunch. They will still be sent to the notification centre, which you can get to by swiping down from the very top of your screen.
If you want them to appear on the lock screen once again, simply go to the alert in your notification centre and hit the Manage section again. Instead of seeing Deliver Quietly you will now see Deliver Prominently.
Group your notifications to declutter your lock screen
Do you find it hard to get the notifications you are looking for at work because your lock screen is cluttered with notifications from the same app?! When you first update to iOS 12 on your iPhone or iPad, notifications on the lock screen will be grouped automatically on a variety of factors for each app. It could be based on threads or contacts e.g. if you receive 5 messages from Bob on Slack and 6 notifications from Mary on Slack then these will show up as one set of notifications for Bob, rather than 6 separate ones, and another set for Mary, rather than 5 separate messages.
To have them all show up under one notification from the same app, rather than categorised within the app, simply go to Settings>Notifications>find the app you are referring to. Next, tap on the "Notification Grouping" item under Options, then select "By App" on the following page.
All of our Oplift apps have been tested and are ready for iOS 12 - so get upgrading!